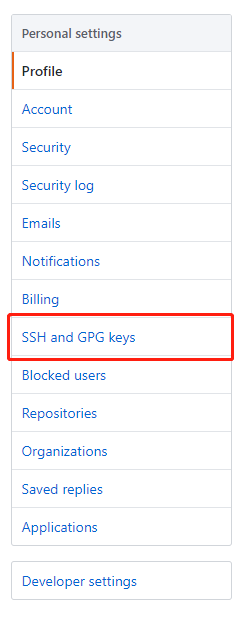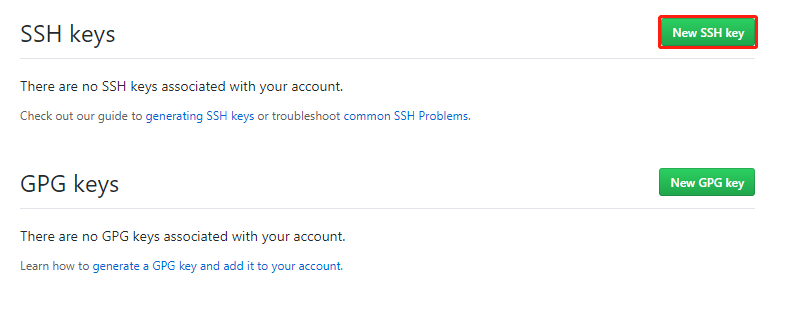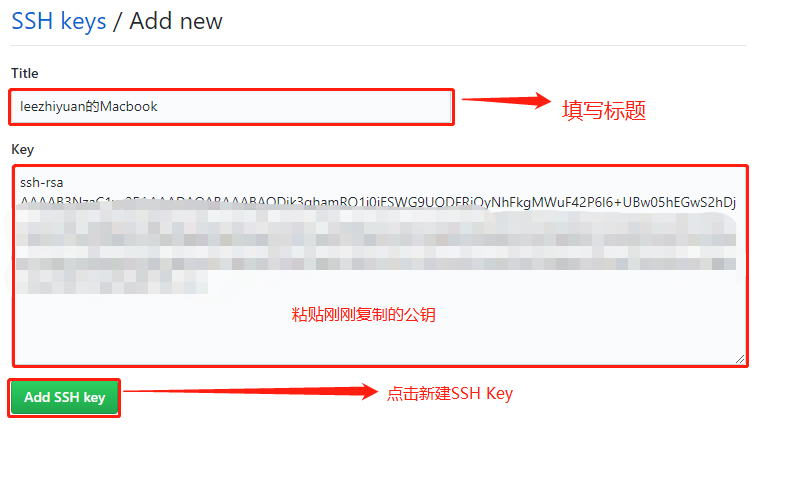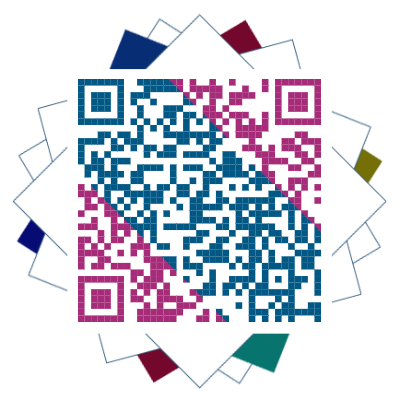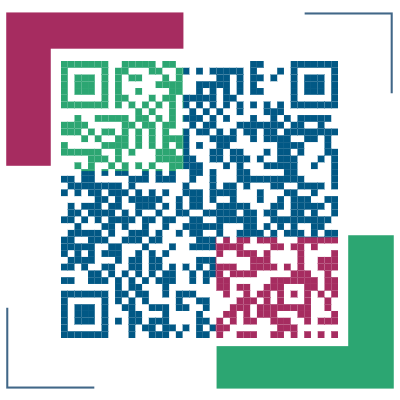前言
最近将博客从 Jekyll 迁移到 Hexo,在迁移的过程中也遇到一些问题,下面就简单记录一下 Hexo+NexT+Github Pages 的搭建步骤。
在上一章,我们对博客进行了一些基础设置并安装了几个第三方插件, 在本章我们将把博客部署到 Github Pages 中。
什么是 GitHub Pages
GitHub Pages 是一个静态站点托管服务。
Github page 旨在直接从 GitHub 仓库中直接托管您的个人、组织或项目页面。了解关于 GitHub Pages 网站不同类型的更多信息,请参阅用户、组织和项目页面。
GitHub Pages 是静态站点托管服务器,不支持 PHP ,Ruby 或 Python 等服务器端代码。
GitHub Pages使用指南
在2016年6月15日之后创建的 GitHub Pages 并且使用 github.io 作为域名的网站提供了 HTTPS 支持。如果您在2016年6月15日之前创建了您的网站,您可以为您的网站启用 HTTPS 支持。
GitHub Pages 网站不应用于敏感交易,如发送密码或信用卡号码。
您使用 GitHub 页面需遵守 GitHub 服务条款,包括禁止转售。
警告:GitHub Pages网站在互联网上是公开的,即使他们的存储库是私有的。 如果您的页面存储库中有敏感数据,则可能需要在发布之前将其删除。
使用限制
GitHub Pages 网站受到以下使用限制:
GitHub Pages 源仓库建议限制为1GB;
发布的 GitHub Pages 网站可能不超过1GB;
GitHub Pages 网站每月的带宽限制为100GB;
GitHub Pages 网站每小时限制10个软件。
如果您的网站超过这些使用配额,我们可能无法为您的网站提供服务,或者您可能会收到 GitHub Support 的礼貌的电子邮件,建议您减少网站对我们的服务器影响的策略,包括放置第三方内容分发网络 ,利用其他GitHub功能(如发行版),或转移到可能更适合您需求的其他托管服务。
安装 Git
Windows:下载并安装 git.
Mac:使用 Homebrew, MacPorts 或者下载 安装程序。
Linux (Ubuntu, Debian):sudo apt-get install git-core
Linux (Fedora, Red Hat, CentOS):sudo yum install git-core
Mac 用户
如果在编译时可能会遇到问题,请先到 App Store 安装 Xcode,Xcode 完成后,启动并进入 Preferences -> Download -> Command Line Tools -> Install 安装命令行工具。
Windows 用户
对于中国大陆地区用户,可以前往 淘宝 Git for Windows 镜像 下载 git 安装包。
安装完成后,还需要最后一步设置,在命令行输入
1 | git config --global user.name "Your Name" |
注意: git config命令的--global参数,用了这个参数,表示你这台机器上所有的Git仓库都会使用这个配置,当然也可以对某个仓库指定不同的用户名和Email地址。
注册 GitHub 账号
GitHub官方网站:https://github.com/
进入GitHub官网注册页面,会见到所示界面,分别输入Username,Email和Password,然后点击Create account。
注意:该处的Username、Email和Pssword一定要记住,后边要多次使用,如果太长比较难记,建议最好记在本子上。
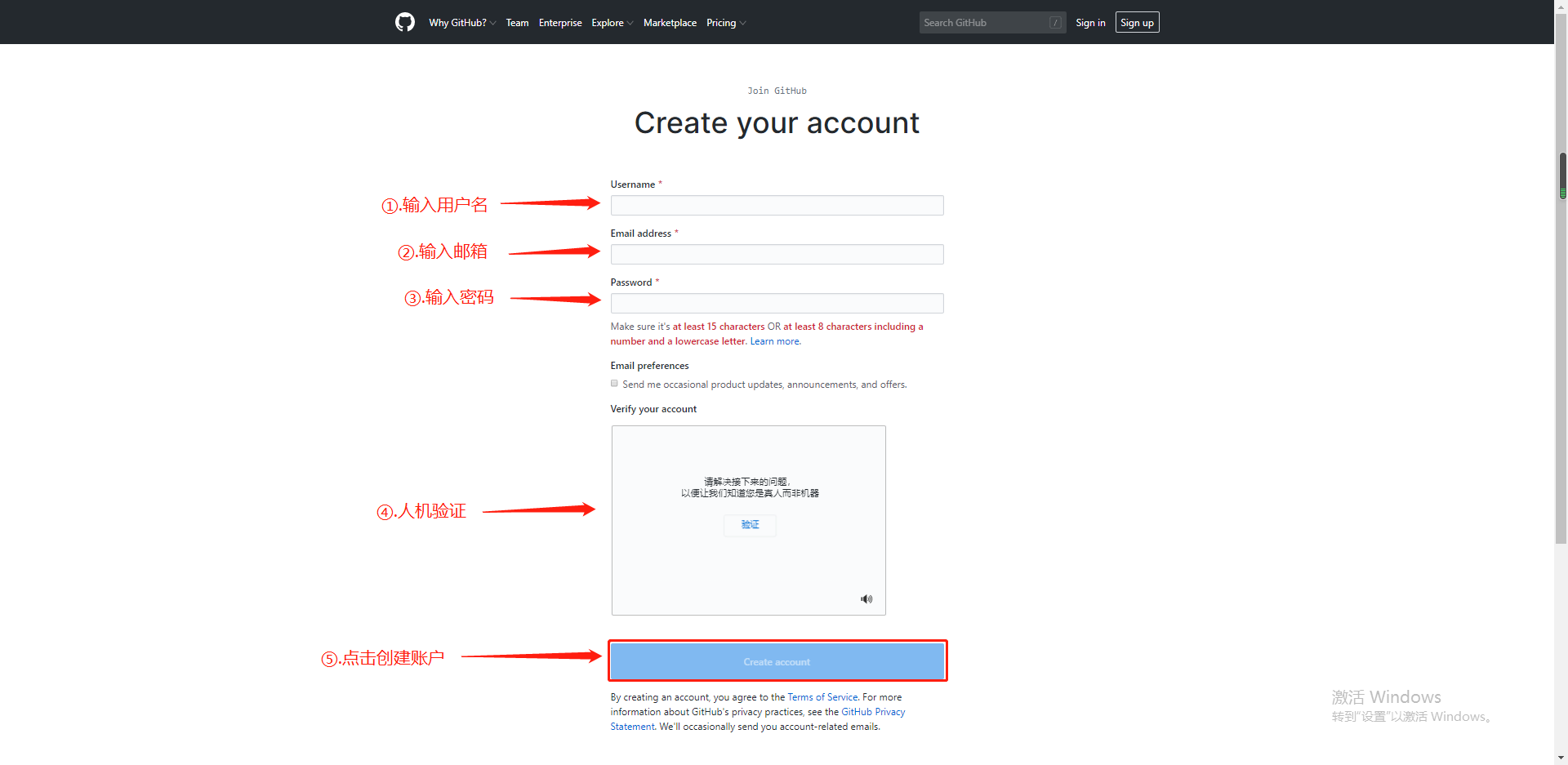
然后我们直接去注册填写的邮箱进行邮箱验证,验证通过后点击 Create a repository 创建版本仓库,如下图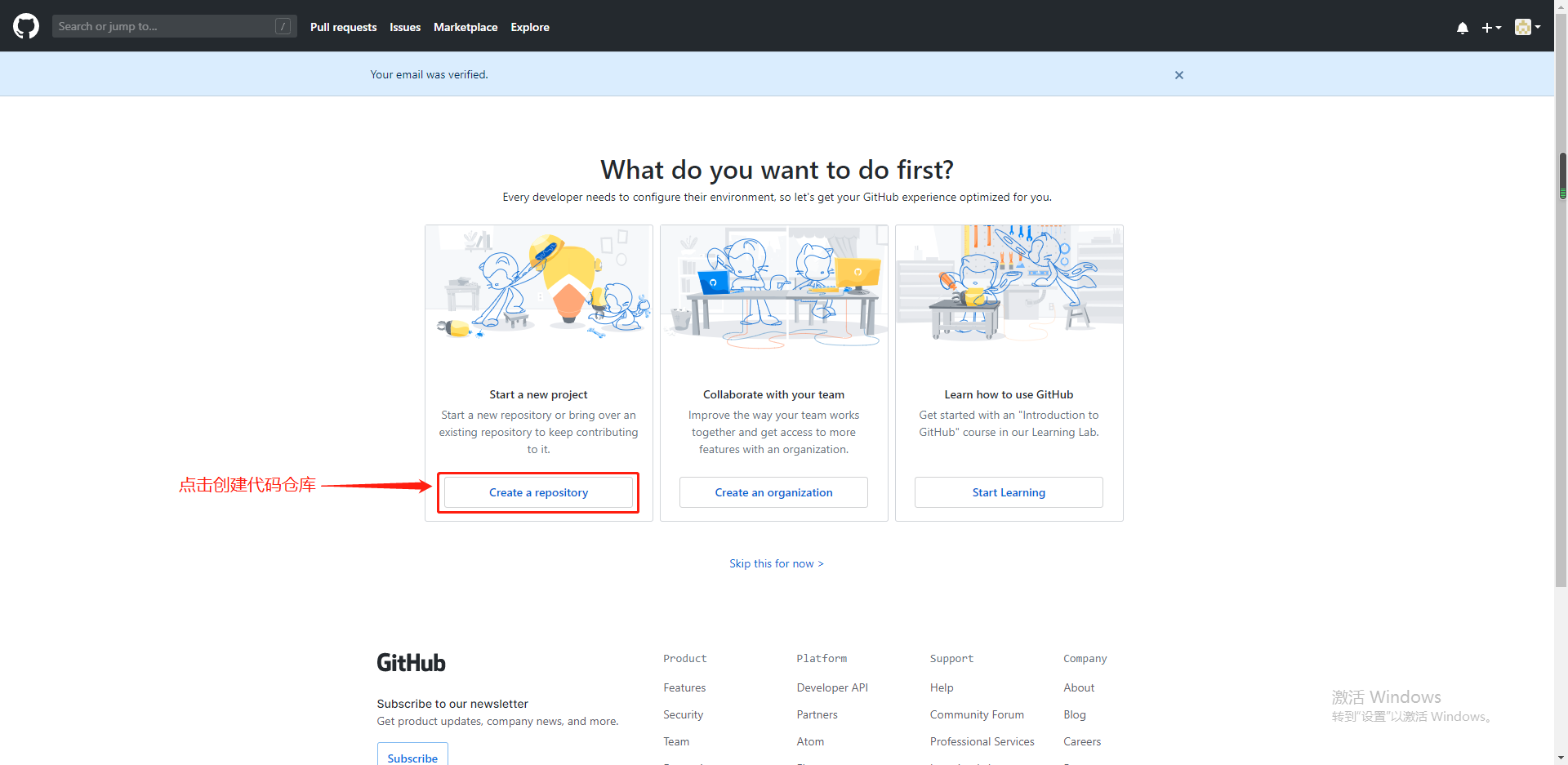
来到创建版本库页面如下图所示,填写Repository name,注意其格式不要写错。
例如:你的Username是xiaoming,那你的Repository name就是xiaoming.github.io。
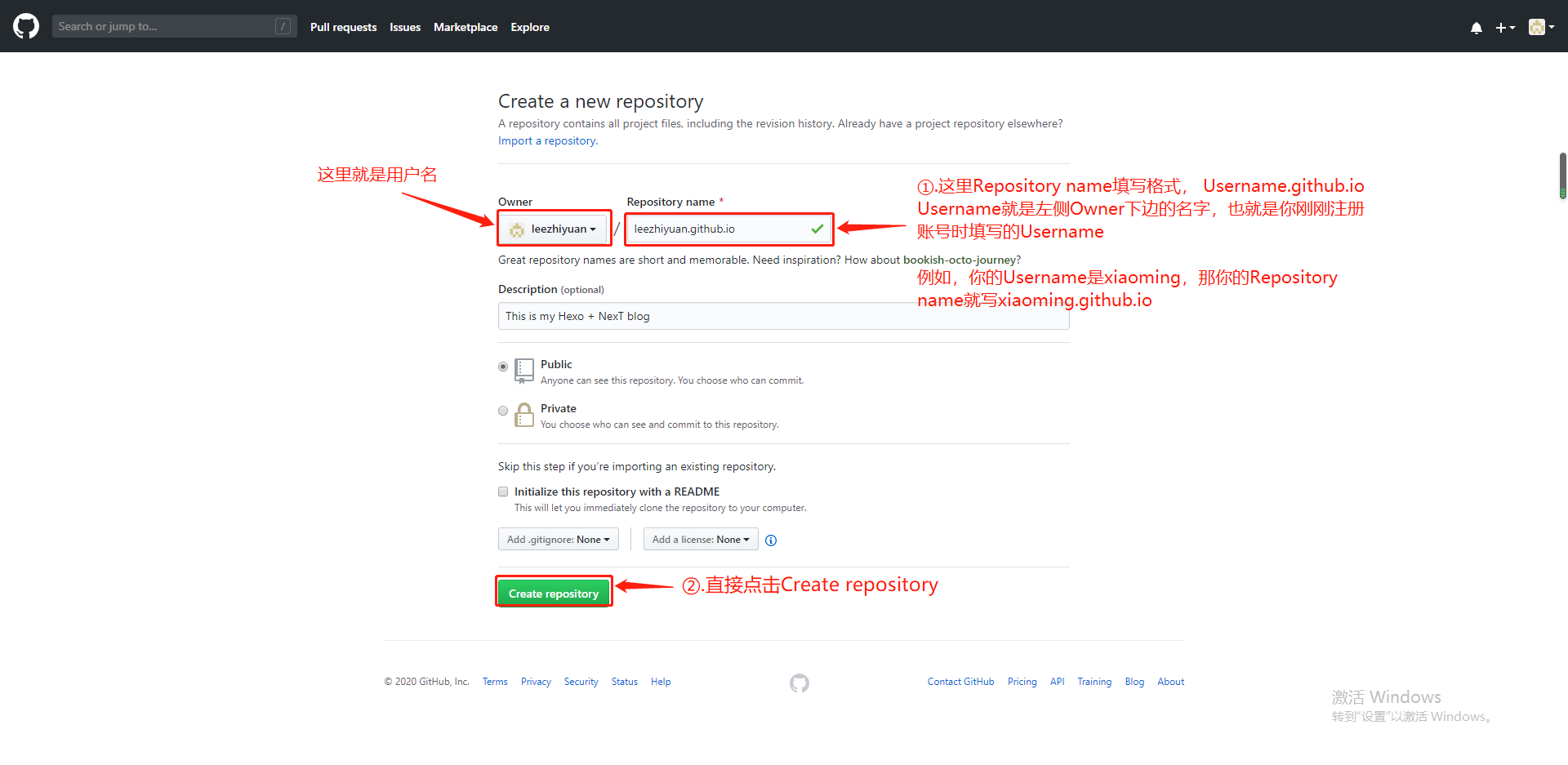
点击Create repository,完成创建。
配置 SSH
配置shh key是让本地git项目与远程的github建立联系
检查是否已经有SSH Key,打开Git Bash,输入
script 1
cd ~/.ssh
如果没有.ssh这个目录,则生成一个新的SSH,输入
script 1
ssh-keygen -t rsa -C "your e-mail"
注意:
- 此处的邮箱地址,你可以输入自己的邮箱地址;
- 此处的「-C」的是大写的「C」
之后会出现
script 1
2
3Generating public/private rsa key pair.
Enter file in which to save the key (/c/Users/you/.ssh/id_rsa):
//到这里可以直接回车将密钥按默认文件进行存储然后会出现
script 1
2
3Enter passphrase (empty for no passphrase):
//这个密码会在你提交项目时使用,如果为空的话提交项目时则不用输入。这个设置是防止别人往你的项目里提交内容。这里我们暂时不输入
Enter same passphrase again:接下来会显示
script 1
2
3
4
5
6Your identification has been saved in /c/Users/you/.ssh/id_rsa.
Your public key has been saved in /c/Users/you/.ssh/id_rsa.pub.
The key fingerprint is:
这里是各种字母数字组成的字符串,结尾是你的邮箱
The key's randomart image is:
这里也是各种字母数字符号组成的字符串运行以下命令,将公钥的内容复制到系统粘贴板上
script 1
clip < ~/.ssh/id_rsa.pub
添加 SSH Key 到 GitHub
登陆 GitHub,进入 Settings:
![GitHub 设置]()
点击左侧菜单 SSH and GPG Keys:
![GitHub SSH 设置]()
选择 New SSH key:
![GitHub 新建SSH]()
粘贴密钥:
![粘贴秘钥]()
测试 SSH Key 是否配置成功
输入以下命令:注意:git@github.com不要做任何更改!
script 1
ssh -T git@github.com
如配置了密码则要输入密码,输完按回车
如果显示以下内容,则说明Github中的ssh配置成功。
script 1
Hi username! You've successfully authenticated, but GitHub does not provide shell access.
将博客网站上传到 GitHub
打开 Hexo 文件夹中的
_config.yml文件,搜索deploy关键字,修改如下script 1
2
3
4
5
6Deployment
# Docs: https://hexo.io/docs/deployment.html
deploy:
type: git
repo: https://github.com/leezhiy/leezhiy.github.io # 这里换成自己的仓库地址
branch: master打开
git bash执行以下命令script 1
2hexo g
hexo d或者直接执行
script 1
hexo g -d
执行完之后会让你输入你的 Github 的账号和密码,如果此时报以下错误,说明你的 deployer 没有安装成功
script 1
ERROR Deployer not found: git
需要执行以下命令再安装一次:
script 1
npm install hexo-deployer-git --save
再执行
hexo g -d,你的博客就会部署到 Github 上了此时, 通过访问 http://yourname.github.io 可以看到默认的Hexo首页面(与之前本地测试时一样)。
在博客上发表文章
博客已经成功搭建了,但是我们该怎么写博客呢?
新建一个空文章,输入以下命令,会在项目 \Hexo\source_posts 中生成 文章标题 .md 文件,文章标题根据需要命名
script 1
hexo n "文章标题"
当然也可以直接在 \Hexo\source_posts 目录下右键鼠标新建文本文档,改后缀为 .md 即可,这种方法比较方便
用编辑器编写文章
md 全称 Markdown, Markdown 是 2004 年由 John Gruberis 设计和开发的纯文本格式的语法,非常的简单实用,常用的标记符号屈指可数,几分钟即可学会, .md 文件可以使用支持 Markdown 语法的编辑器编辑,然后保存文件到 \Hexo\source_posts文件夹下即可
文章标题,标签,分类,封面图片,摘要等,可以在 Front-matter 里面配置(Front-matter 是文件最上方以 — 分隔的区域,用于指定个别文件的变量,更多可以查看 官方文档 ),举个例子:
script 1
2
3
4
5
6
7
8
9
10
11
12
13
14
15
16
17
18
19
20
---
layout: 页面布局(配合主题文档使用)
title: 文章名称
date: 文章日期
comments: 文章是否开启评论
photos: 文章封面图(仅部分主题支持)
tags:
- 文章标签一
- 文章标签二
categories: 文章分类
description: 文章描述,即要在首页显示的摘要(仅部分主题支持)
---
这里是摘要
<!-- more -->
这里是正文
注意:description 和 <!-- more --> 方式显示摘要二选一即可,部分主题不支持description,每个配置英文冒号后面要空一格,不同主题配置有所差异,具体要参考主题文档当我们用编辑器写好文章后,可以使用以下命令将其推送到服务器上
script 1
2hexo g
hexo d或者将两个命令合二为一输入以下命令:
script 1
hexo d -g
现在访问你的博客就可以看见写好的文章啦!